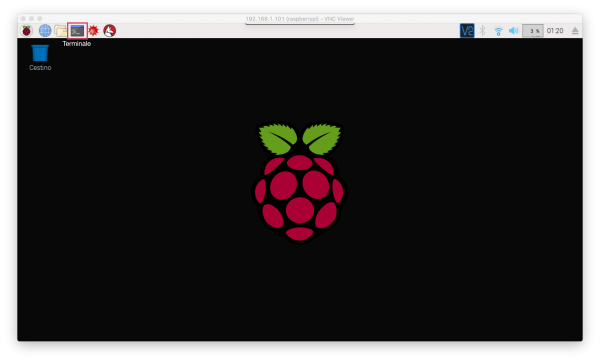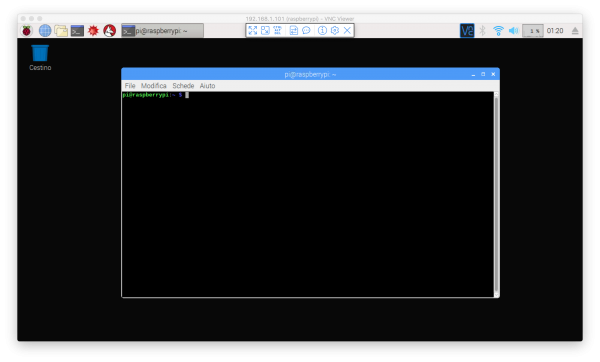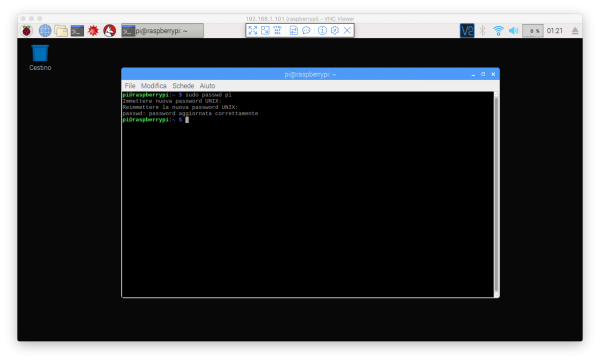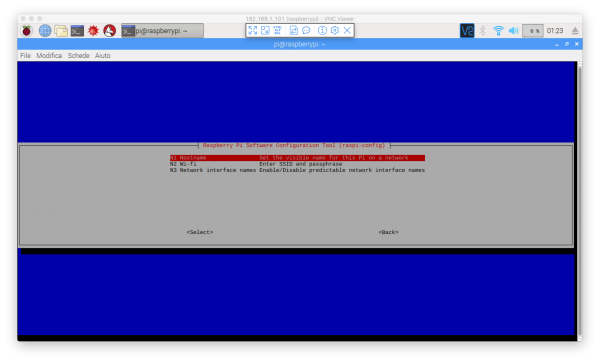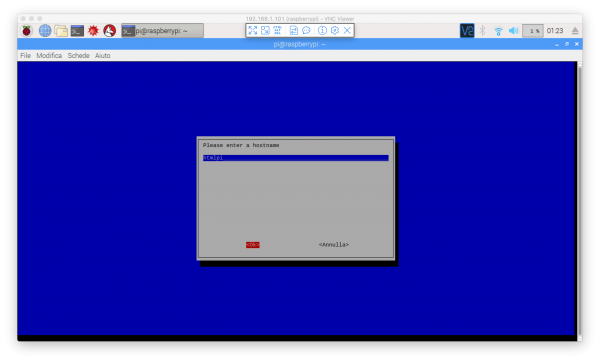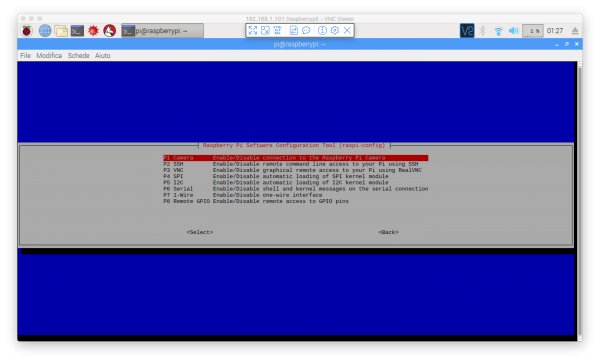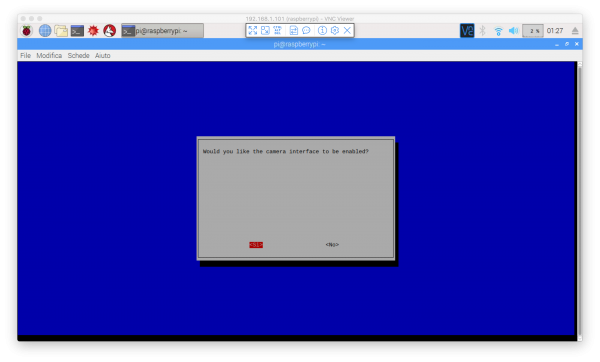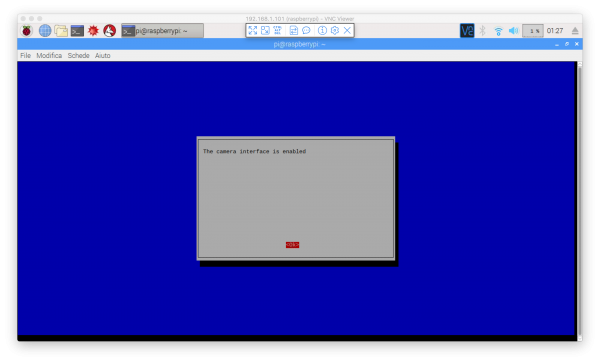Configurazione Raspberry (linea di comando)
Utilizzando un metodo alternativo all'applicazione con interfaccia grafica, ovvero la configurazione tramite riga di comando, basata sull'uso del tool raspi-config.
Una volta avviato Raspbian, clicchiamo sull’icona con il simbolo del Terminale, evidenziata nella figura seguente:
Si aprirà una finestra in cui un testo in verde seguito
da un blocco grigio descrive la riga di comando del terminale:
Il testo in verde contiene due importanti informazioni.
I due punti (:) separano le informazioni e definiscono l'utente e
l'hostname della macchina nella forma user@hostname, seguiti poi dal
percorso corrente. Il simbolo ~ rappresenta la cartella
iniziale dell'utente pi, ovvero /home/pi/.
Per configurare Raspbian, vediamo quindi come utilizzare raspi-config. Digitiamo all'interno del terminale quanto segue:
pi@raspberrypi:~$ sudo raspi-configIl comando sudo ci permette di ottenere particolari privilegi di
amministratore durante l'esecuzione del comando. Prima di eseguire il comando,
il sistema chiederà la password dell'utente pi, che di default è raspberry.
Digitata la password, il sistema mostrerà una interfaccia come la seguente:
raspi-config permette di modificare alcune funzionalità con lo scopo di semplificare le comuni configurazioni di Raspbian.
Questo tool modifica automaticamente il file contenuto in /boot/config.txt e in altri file standard di Linux che si occupano della configurazione del sistema operativo.
Utilizzo di raspi-config
Utilizziamo le freccie su e giù per muoverci all'interno dell'ambiente di raspi-config.
Una riga evidenziata si muoverà tra le varie opzioni disponibili.
Con le freccie destra e sinistra sarà possibile entrare ed uscire da ogni menù.
In alternativa, per utilizzare i pulsanti che l'ambiente mette a disposizione,
è possibile utilizzare il tasto TAB.
Un elenco numerato mostra un menù che permette di attivare o disattivare funzioni
o funzionalità della scheda.
Il primo punto, evidenziato in Figura 3, permette di modificare la password dell'utente raspbian (cosa che può comunque essere effettuata tramite il comando sudo passwd pi).
Selezionato questo primo punto, l'ambiente ci chiederà di digitare
la nuova password dell'utente e successivamente di confermarla.
Il secondo punto dell'ambiente raspi-config permette di configurare impostazioni
a livello di rete sulla nostra scheda.
Una volta selezionato il punto due, sarà mostrata una schermata come la seguente:
Per modificare il nome del nostro dispositivo nella rete locale (hostname),
clicchiamo sull'omonimo tab, evidenziato in rosso in Figura 5.
All'interno della cella blu, come in Figura 6, inseriamo il nome che si vuole assegnare alla scheda
(in questo caso è stato inserito htmlpi). Spostiamoci quindi sul tab <OK> con il tasto TAB
e premiamo il tasto Invio.
Sempre all'interno del secondo punto di raspi-config possiamo connettere il nostro dispositivo alla rete wireless, conoscendo ovviamente
l'SSID, o più comunemente il nome della rete wireless, e la passphrase.
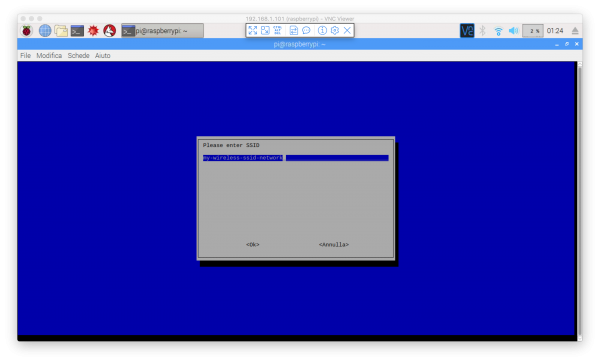
Inseriamo dunque il nome della nostra rete wireless all'interno della cella blu, e spostiamoci sul tab <OK> con il tasto TAB e premiamo il tasto Invio.
A questo punto l'ambiente ci chiederà la passphrase della nostra rete wireless:
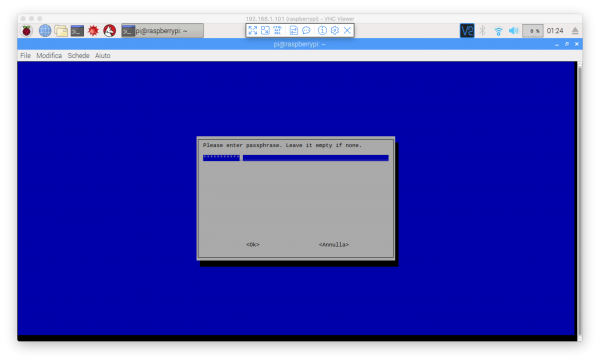
Una volta inserita la passphrase, spostiamoci sul tab <OK> con il tasto TAB
e premiamo il tasto Invio.
Se tutto è andato correttamente, una schermata confermerà il successo dell'operazione, e l'avvenuta connessione.
Configurazioni delle interfacce
Nella precedente lezione abbiamo visto come configurare le interfacce via interfaccia grafica. Di seguito vedremo come fare le stesse cose con raspi-config.
Selezioniamo l'opzione Interfacing Options.
Utilizzando la freccia destra oppure selezionando <Select> tramite il tasto TAB e premendo Invio.
Il tool, una volta selezionata l'opzione, mostrerà una interfaccia come quella vista in Figura 9:
Ciascuna riga permette di abilitare o disabilitare porte e servizi all'interno del Raspberry Pi. In particolare,
per abilitare la Pi camera eventualmente connessa al connettore CSI della scheda stessa, selezioniamo la riga corrispondente (come in Figura 9) e premiamo Invio:
Ci viene chiesto se vogliamo abilitare l'interfaccia. Rispondiamo <Si>:
Verrà mostrata una finestra di conferma dell'avvenuto successo dell'operazione.
Come la camera, ogni altro servizio o interfaccia, può essere abilitato/disabilitato seguendo gli stessi passi.
Per eventuali chiarimenti o approfondimenti sul tool di configurazione raspi-config, è possibile fare riferimento all'apposita pagina sul sito ufficiale di Raspberry Pi.